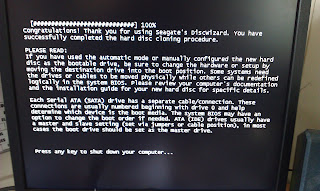
Disk cloning tools can save hours of effort when upgrading a computer's hard drive, particularly when the drive in question contains an operating system. I recently purchased a new HDD (a Seagate ST31000528AS) for my home desktop to replace the aging (and full!) Seagate used for the Windows 7 installation.
There are plenty of tools available for imaging or cloning disks and partitions, including some excellent open source offerings. CloneZilla, for example, is one that I have used myself to image Windows XP installations for backup purposes. However, searching online revealed that cloning my Windows 7 installation to the new HDD wasn't going to be as easy; it would seem that since Windows Vista, Microsoft has changed the way Windows identifies hard disks and partitions. This prevents the operating system from locating the system partitions where it's installed if you migrate to a new HDD.
Reading various forum and blog posts revealed that cloning a Windows Vista or 7 install to a new drive would complete successfully, but result in a system I would be unable to boot from. Several posts detailed how it was possible to achieve a working system, but either involved editing the registry, using the Windows 7 install media's recovery mode, or a combination of the two.
As I was in a hurry to upgrade the HDD, I didn't want to have to repeat the lengthy cloning process if I was unsuccessful, or end up with an unbootable OS that would need repairing. So I dug further until I found the Seagate Disk Wizard. At first glance, it appears very similar to other cloning/imaging tools; providing a method to create bootable media you can use in the migration process. One major difference though was that you could simply install the software onto the machine in question and start the migration process from your desktop.
I was wary of using the tool at first, as I couldn't see how it could be as efficient as bootable media that carried out the cloning process outside of any installed operating system or software. Searching around I found a forum post that not only confirmed the tool worked, but detailed it's operation too. Essentially, when run from the desktop, Disk Wizard allows you to plan your migration, before rebooting into a small utility that carries out the cloning process.
Suffice to say, before I began this process, I ensured that I had backed up the data on my system to another machine - The specific steps I took were:
- Connected the new drive to the 3rd SATA port on the motherboard in my PC.
- Booted into Windows and installed Seagate Disk Wizard.
- Ran Disk Wizard and started the clone utility.
- Carefully selected my source and destination drive.
- Opted to manually define the size I wanted the partitions to be on the new drive (even though I eventually just used the default values used by the partition tool!).
- Double-checked my settings before finally confirming I wanted to carry out the operation.
- My computer then restarted, booting into a very lightweight utility that managed the migration.
- After a long wait, the utility finished, prompting me to have my operating system installation media to hand in order to perform a repair of the installed OS.
- Powered off the machine.
- Disconnected the source disk from the 1st SATA port on the motherboard.
- Disconnected the destination drive from the 3rd port and connected it to the 1st.
- Powered the machine on. During Windows booting, there was a brief flash of some text relating to Seagate Disk Wizard. I suspect this is where the software updates the registry to use the IDs of the new drive and partition.
- Once the log in screen appeared, I was able to successfully log into my account and begin using my PC.
Since performing my upgrade in this way I have found some posts that detail successful migrations using open source tools (CloneZilla, GParted) while researching for this post. So, it appears that a seamless migration may be possible using these tools, but if you are after a quick solution for upgrading your system drive, then DiskWizard is a good option.